Premiere Pro para Principiantes: Tu Guía de Inicio Fácil
¿Te has decidido a dar el salto a Adobe Premiere Pro, el gigante de la edición de vídeo profesional, pero su interfaz te parece un laberinto? ¡No te preocupes! Aunque es increíblemente potente, empezar con lo básico es más accesible de lo que crees.
Adobe Premiere Pro es un estándar en la industria audiovisual, utilizado en todo tipo de producciones, desde vídeos para YouTube hasta películas de Hollywood. Su integración con el ecosistema Adobe Creative Cloud (Photoshop, After Effects, Audition) lo hace muy versátil. Si estás buscando aprender Adobe Premiere Pro desde cero, has llegado al lugar correcto. Esta guía se enfoca en los primeros pasos esenciales, simplificando su aparente complejidad.
En EdicionVideoPro, Premiere Pro es una de las herramientas que usamos a diario. Queremos compartir nuestra experiencia práctica para ayudarte a perderle el miedo y a que puedas editar tu primer vídeo de forma fluida, basándonos en los conceptos de nuestra Guía Esencial de Edición.
¿Por Qué Elegir Premiere Pro para Empezar?
- Estándar de la Industria: Ampliamente utilizado, lo que significa muchos recursos de aprendizaje y compatibilidad.
- Ecosistema Adobe: Integración perfecta si ya usas Photoshop, Illustrator o planeas usar After Effects.
- Versatilidad: Capaz de manejar desde proyectos simples para redes sociales hasta largometrajes.
- Actualizaciones Constantes: Adobe añade nuevas funciones y mejoras regularmente.
Requisitos del Sistema (¿Tu Ordenador/Computadora Puede?)
Premiere Pro es exigente. Consulta siempre los requisitos oficiales de Adobe para la versión que instales, pero como referencia general (similar a lo que vimos en la Guía Esencial):
- Procesador (CPU): Intel 6ª Gen. o AMD Ryzen™ 1000 Series o superior.
- Memoria RAM: Mínimo 8GB (16GB recomendados para HD, 32GB para 4K o más).
- GPU (Tarjeta Gráfica): 2GB de VRAM (4GB recomendados para HD, 6GB+ para 4K). Acelera mucho el rendimiento.
- Almacenamiento: SSD para sistema y software, y espacio amplio para tus vídeos (¡se llenan rápido!).
Un Tour por la Interfaz de Premiere Pro: Los Paneles Clave
Al abrir Premiere, verás varios «paneles». Puedes personalizar su disposición (Workspaces), pero estos son los fundamentales en el espacio de trabajo de «Edición»:
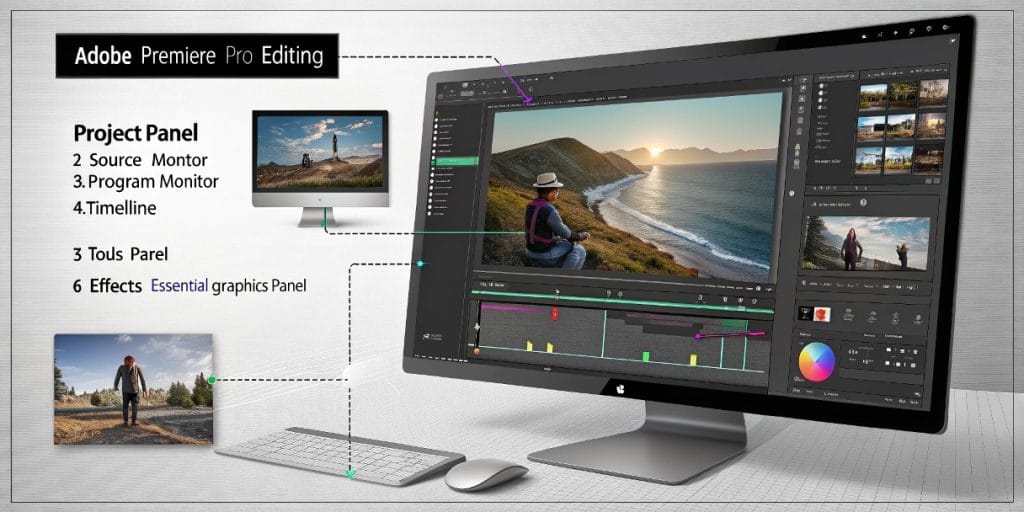
Panel Proyecto (Project Panel)
Aquí es donde importas y organizas todo tu material: vídeos, audio, imágenes, secuencias. Piensa en él como tu «biblioteca». (Recuerda la importancia de la organización con Bins).
Panel Origen (Source Monitor)
Te permite previsualizar tus clips individuales ANTES de añadirlos a la línea de tiempo. Aquí puedes marcar puntos de entrada (In) y salida (Out) para seleccionar solo la parte del clip que necesitas.
Panel Programa (Program Monitor)
Muestra el vídeo de tu línea de tiempo, es decir, tu edición en progreso. Es lo que estás construyendo.
Línea de Tiempo (Timeline)
¡El corazón de la edición! Aquí ensamblas tus clips en secuencia, añades pistas de audio, música, títulos, etc. Trabajas de izquierda a derecha.
Panel Herramientas (Tools Panel)
Contiene las herramientas básicas de edición: Selección (V), Cuchilla (C), Pluma (P), etc.
Panel Efectos (Effects) y Essential Graphics
Desde aquí accedes a transiciones, efectos de vídeo/audio y al potente panel Essential Graphics para crear y personalizar títulos y gráficos.
Tu Primer Vídeo en Premiere Pro: Paso a Paso
¡Vamos a la práctica!
Paso 1: Crear un Nuevo Proyecto
- Abre Premiere Pro.
- En la pantalla de inicio, haz clic en «Nuevo Proyecto».
- Dale un nombre a tu proyecto (ej: Mi_Primer_Video_Premiere) y elige una ubicación para guardarlo (¡dentro de tu carpeta de proyecto organizada!).
- Los demás ajustes suelen estar bien por defecto para empezar. Haz clic en «Crear».
Paso 2: Importar Tu Material (Media)
- En el Panel Proyecto (abajo a la izquierda normalmente), haz doble clic en un área vacía o ve a Archivo > Importar.
- Navega hasta tus archivos de vídeo, audio o imágenes y selecciónalos. Haz clic en «Importar».
- Consejo EdicionVideoPro: Crea «Bins» (carpetas) dentro del Panel Proyecto (clic derecho > Nuevo Bin) para mantener todo ordenado (ej: «Videos_Camara1», «Musica», «Logos»).
Paso 3: Crear una Secuencia
La secuencia es tu «lienzo» de edición, donde defines la resolución, FPS, etc.
- La forma más fácil para empezar: Arrastra uno de tus clips de vídeo principales desde el Panel Proyecto directamente al área de la Línea de Tiempo (que estará vacía). Premiere creará automáticamente una secuencia con los ajustes de ese clip.
- O puedes ir a Archivo > Nuevo > Secuencia y elegir un preset o configurar manualmente (más avanzado).
- Nombra tu secuencia (ej: Montaje_V01).
Paso 4: Edición Básica en la Línea de Tiempo (Cortar, Mover, Recortar)
- Añadir Clips: Arrastra clips desde el Panel Proyecto a la Línea de Tiempo, en el orden que quieras.
- Seleccionar: Usa la Herramienta Selección (V) para hacer clic y seleccionar clips.
- Mover: Selecciona y arrastra clips para cambiar su posición.
- Cortar (Cuchilla): Selecciona la Herramienta Cuchilla (C). Haz clic en un clip donde quieras cortarlo. Vuelve a la Herramienta Selección (V) para manipular los trozos.
- Recortar (Trim): Con la Herramienta Selección (V), sitúa el cursor al inicio o final de un clip hasta que cambie a un corchete rojo. Haz clic y arrastra para acortar o alargar el clip.
- Borrar: Selecciona un clip y pulsa Supr o Backspace. Para borrar y que el hueco se cierre (Ripple Delete), usa Shift + Supr/Backspace (o clic derecho > Ripple Delete).
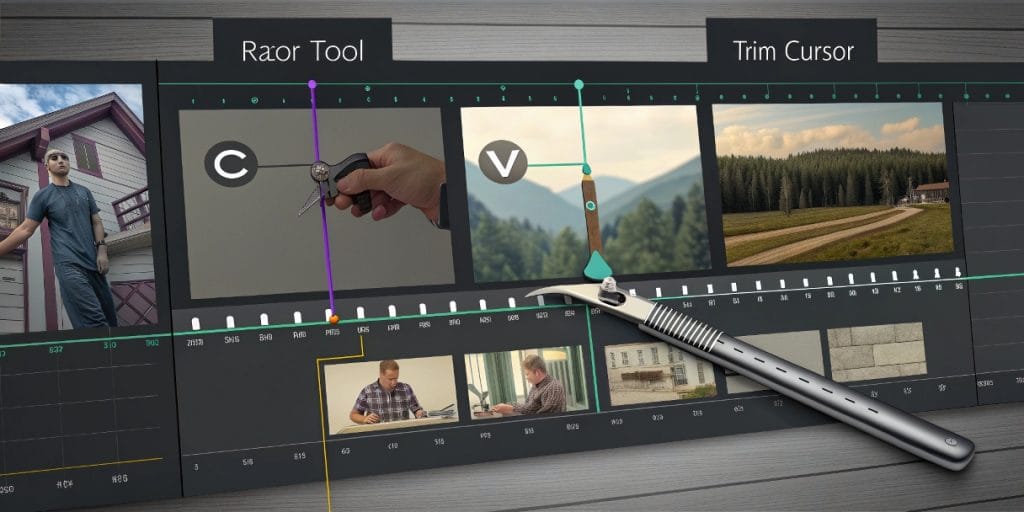
Paso 5: Añadir Música y Ajustar Audio Básico
- Importa tu archivo de música al Panel Proyecto.
- Arrastra la música a una pista de audio vacía en la Línea de Tiempo (debajo de tus pistas de vídeo).
- Ajustar Volumen: Selecciona el clip de audio. En el panel «Controles de Efectos» (Effect Controls), busca «Volumen > Nivel» y baja el slider o anima con keyframes para que la música no tape las voces. (Una mezcla más avanzada la veremos en nuestra guía de mezcla de audio).
Paso 6: Títulos Simples con Essential Graphics
- Asegúrate de tener visible el panel «Essential Graphics» (Ventana > Essential Graphics).
- En la pestaña «Examinar» (Browse), encontrarás plantillas. Para crear uno desde cero, ve a la pestaña «Editar» (Edit) y haz clic en el icono de «Nueva Capa» > «Texto».
- Escribe tu texto en el Panel Programa.
- Usa las opciones del panel Essential Graphics para cambiar fuente, tamaño, color, alineación, etc.
- Puedes animar propiedades básicas (posición, escala, opacidad) en el panel «Controles de Efectos». (Para motion graphics más complejos, hay otras vías).
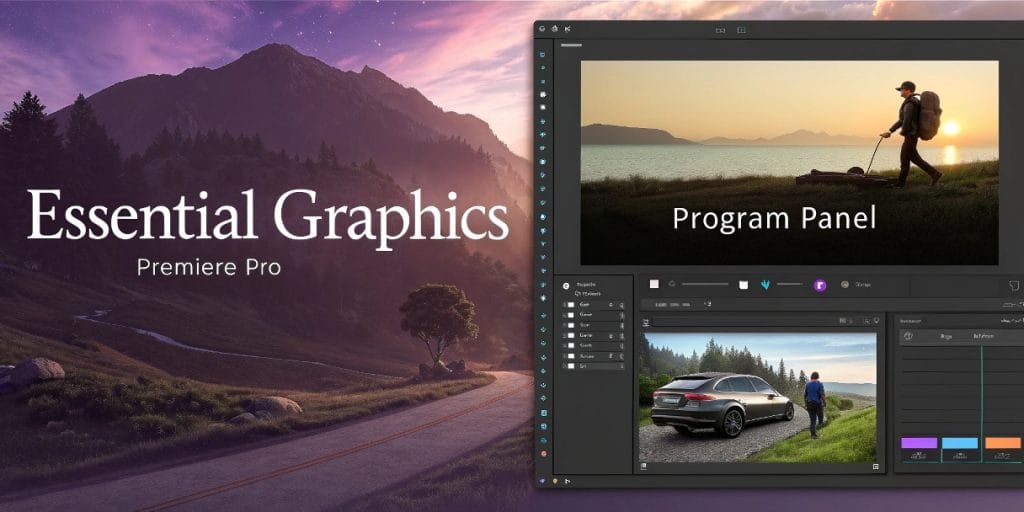
Paso 7: Exportar Tu Vídeo
- Selecciona tu secuencia en el Panel Proyecto o asegúrate de que la Línea de Tiempo esté activa.
- Ve a Archivo > Exportar > Medios (o Ctrl+M / Cmd+M).
- Se abrirá la ventana de Exportación. Aquí los ajustes básicos:
- Formato: H.264 (muy compatible).
- Preset (Ajuste Preestablecido): Elige uno como «YouTube 1080p Full HD» o «Adaptable High Bitrate» para empezar. Estos configuran muchas cosas por ti.
- Nombre de Salida: Haz clic para elegir dónde guardar y cómo se llamará el archivo.
- Haz clic en «Exportar». ¡Espera a que termine el proceso!
- (Para ajustes más detallados, consulta nuestra guía de exportación).
Consejos EdicionVideoPro para un Inicio Exitoso en Premiere
- ¡Organización Primero!: Antes de importar, crea tu estructura de carpetas. Dentro de Premiere, usa Bins. ¡Te salvará!
- Atajos de Teclado: Empieza a aprender los básicos (V, C, I, O, Espacio para play/pausa…). Aceleran muchísimo.
- Guarda con Frecuencia (Ctrl+S / Cmd+S): Premiere tiene auto-guardado, pero más vale prevenir.
- Empieza Simple: No intentes usar todas las funciones avanzadas de golpe. Domina los cortes, el audio básico y los títulos simples.
- Explora los «Workspaces»: Premiere tiene diferentes disposiciones de paneles optimizadas para tareas (Edición, Color, Audio, Gráficos…). Ve a Ventana > Espacios de Trabajo.
¿Necesitas Ayuda Profesional con Premiere Pro?
Premiere Pro es una herramienta vasta. Aprenderlo bien lleva tiempo y práctica. Si tienes un proyecto importante, una fecha de entrega ajustada, o simplemente prefieres que editores con años de experiencia diaria en Premiere se encarguen, EdicionVideoPro está aquí para ayudarte. Conocemos los entresijos del programa y cómo sacarle el máximo partido para tus vídeos.
Hablemos de tu proyecto en Premiere Pro.
Preguntas Frecuentes (FAQ) para Novatos en Premiere
¿Premiere Pro es muy difícil de aprender?
Tiene una curva de aprendizaje media. Es más complejo que iMovie o CapCut, pero su lógica es bastante estándar en la edición profesional. Con una buena guía y práctica, puedes aprender lo básico relativamente rápido. Dominarlo lleva tiempo.
¿Necesito pagar la suscripción de Creative Cloud para usar Premiere Pro?
í, Premiere Pro es parte de Adobe Creative Cloud y funciona bajo un modelo de suscripción mensual o anual. Adobe suele ofrecer un periodo de prueba gratuito.
¿Qué es un «MOGRT» del que a veces se habla?
Los MOGRTs (Motion Graphics Templates) son plantillas de gráficos animados creadas en After Effects o Premiere Pro que puedes usar y personalizar fácilmente en Premiere Pro a través del panel Essential Graphics. ¡Son muy útiles para tercios inferiores, títulos, etc.!
¡A Editar se Ha Dicho!
¡Felicidades! Ya tienes las bases para empezar tu viaje con Adobe Premiere Pro. No te abrumes por todas sus funciones; céntrate en este flujo de trabajo básico, practica con tus propios clips y ve explorando poco a poco. La clave es la constancia y la curiosidad.
Recuerda que la edición es un proceso creativo. ¡Disfrútalo! Y si necesitas un socio experto, EdicionVideoPro está a tu servicio.

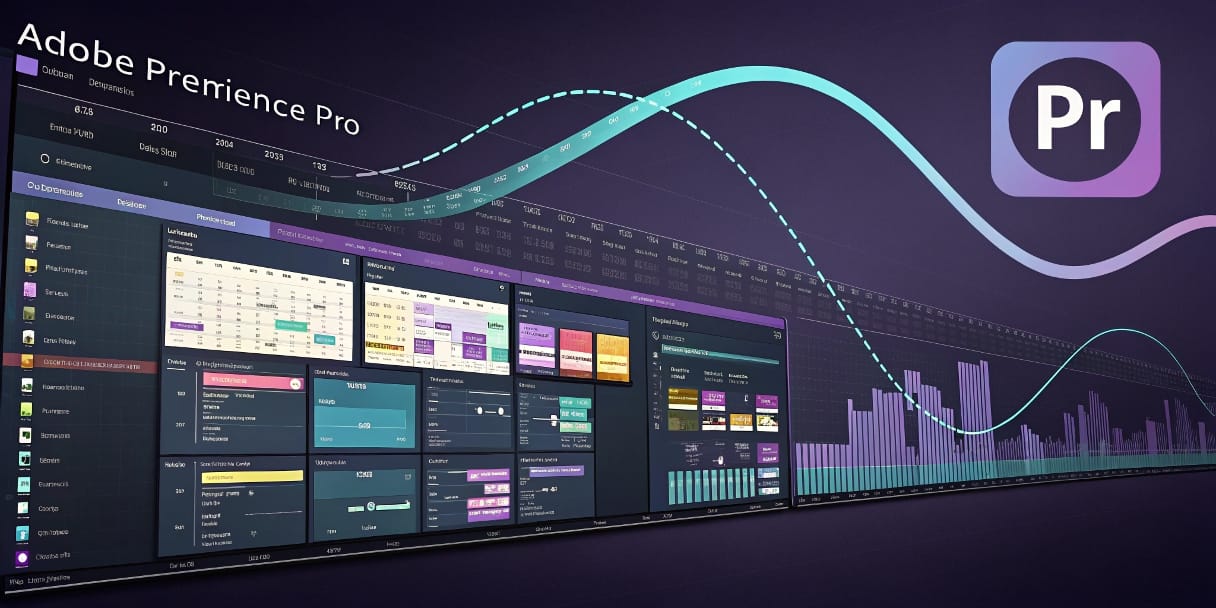
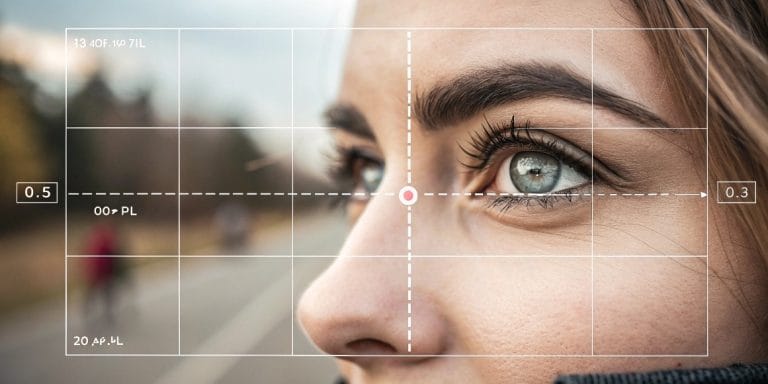

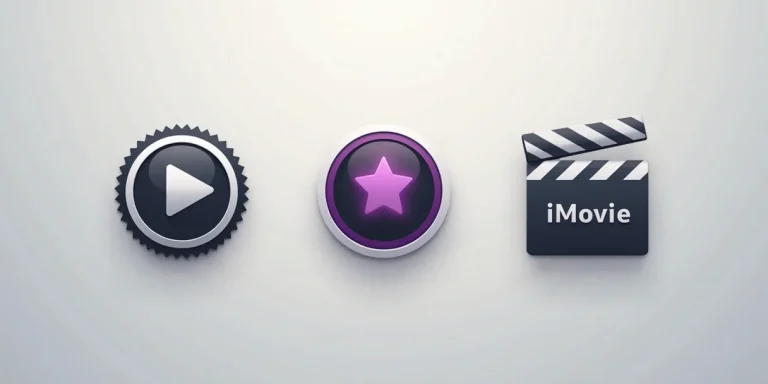
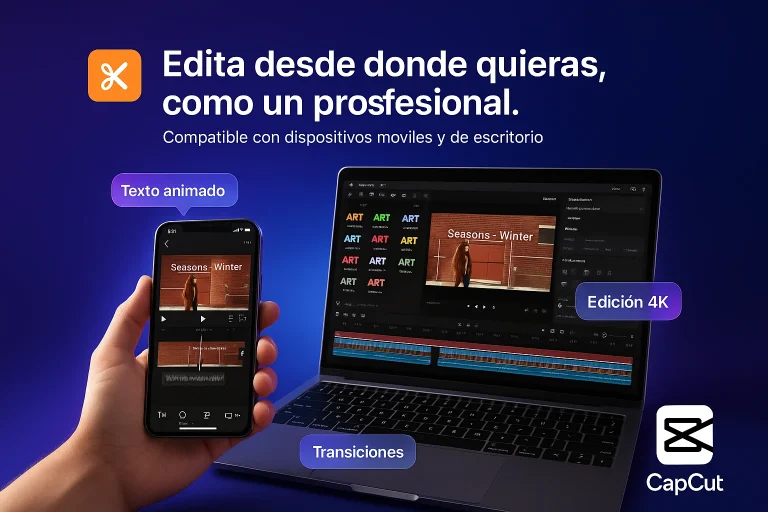

Un comentario