Premiere Pro for Beginners: Your Easy Start Guide
Getting Started with Adobe Premiere Pro: A Beginner’s Guide
Thinking about diving into Adobe Premiere Pro but feeling overwhelmed by the interface? Don’t worry. While it’s a powerful professional tool, learning the basics is more accessible than it seems.
Adobe Premiere Pro is an industry-standard video editing software used in everything from YouTube content to Hollywood films. Its seamless integration with Adobe Creative Cloud apps (like Photoshop, After Effects, and Audition) makes it incredibly versatile. If you’re starting from scratch, this guide will walk you through the essentials.
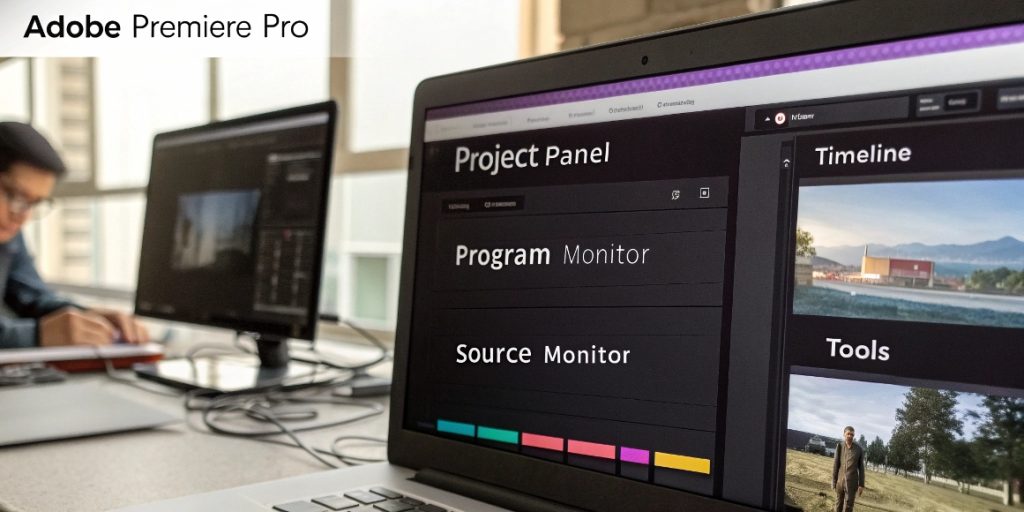
Why Choose Premiere Pro?
- Industry Standard: Trusted by professionals worldwide.
- Creative Cloud Integration: Perfect for those already using Adobe tools.
- Versatility: Handles everything from social clips to feature films.
- Constant Updates: Regularly improved with new features.
System Requirements: Can Your Computer Handle It?
- CPU: Intel 6th Gen or AMD Ryzen 1000 Series and up.
- RAM: Minimum 8GB (16GB recommended for HD, 32GB for 4K).
- GPU: At least 2GB VRAM (4GB+ recommended).
- Storage: SSD recommended; ample space for large video files.
A Tour of the Interface: Key Panels
- Project Panel: Import and organize your files.
- Source Monitor: Preview and trim clips before editing.
- Program Monitor: View your current edit.
- Timeline: Where you assemble your story.
- Tools Panel: Basic editing tools (Selection, Razor, Pen, etc.).
- Effects & Essential Graphics: Apply effects and design titles.
Editing Your First Video: Step-by-Step

1. Create a New Project
- Open Premiere Pro > “New Project” > Name and choose save location.
2. Import Media
- Double-click in the Project Panel or File > Import > Select media files.
- Organize using Bins (right-click > New Bin).
3. Create a Sequence
- Drag a clip to the Timeline to auto-create a matching sequence.
- Or File > New > Sequence for manual settings.
4. Basic Timeline Editing
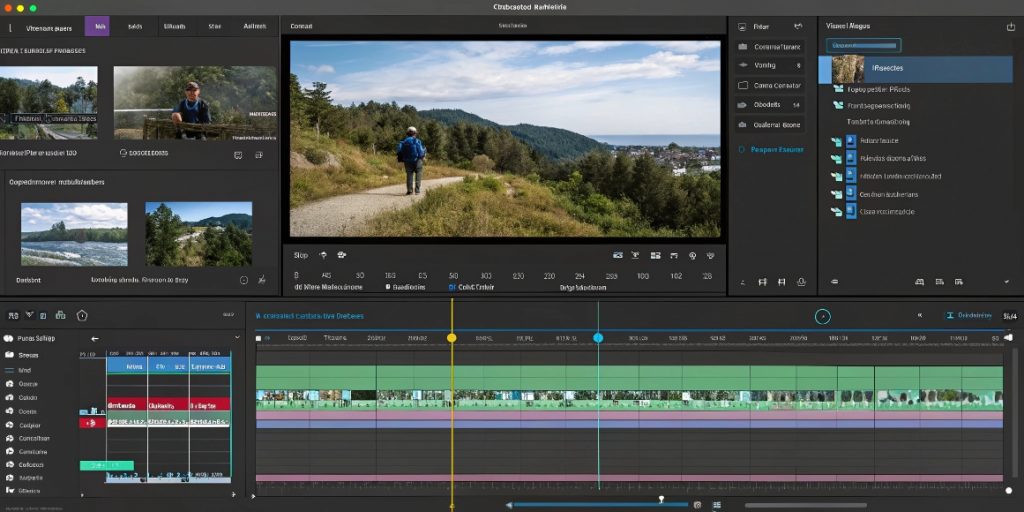
- Drag clips to arrange.
- Use Selection Tool (V) to move.
- Use Razor Tool (C) to cut.
- Trim clips by dragging their edges.
- Delete clips (Del/Backspace). Use Ripple Delete (Shift+Del) to close gaps.
5. Add Music and Adjust Audio
- Import and place on an audio track.
- Adjust volume via Effect Controls > Volume > Level.
6. Add Titles
- Go to Window > Essential Graphics.
- Use the Edit tab > New Layer > Text.
- Customize font, size, color, and position.
7. Export Your Video
- File > Export > Media (or Ctrl+M).
- Format: H.264. Preset: YouTube 1080p HD.
- Set file name and location. Click Export.
Pro Tips for Getting Started
- Stay Organized: Use structured folders and Bins.
- Learn Shortcuts: V (Select), C (Cut), I/O (In/Out points), Space (Play/Pause).
- Save Often: Ctrl+S can be your best friend.
- Start Simple: Master basic editing before diving into advanced tools.
- Use Workspaces: Switch layouts for Editing, Color, Audio, etc.
Need Expert Help with Premiere Pro?
Learning takes time. If you’re on a tight deadline, tackling a major project, or just want pro-level polish, EdicionVideoPro can help. With years of hands-on experience, we know how to bring your footage to life.
Let’s talk about your Premiere Pro project.

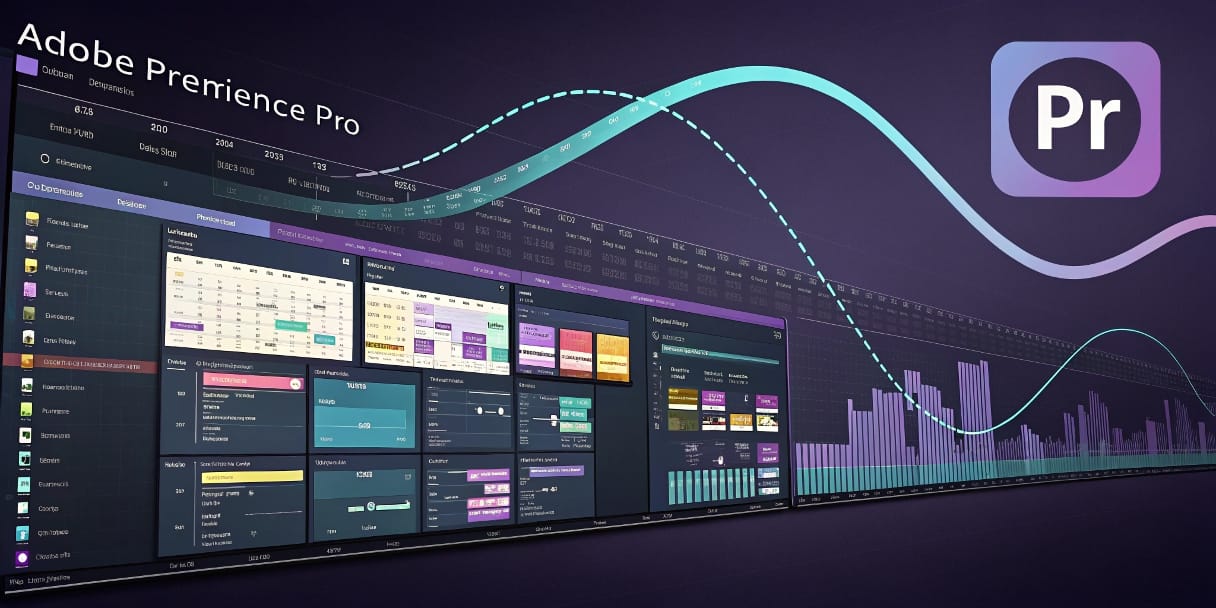


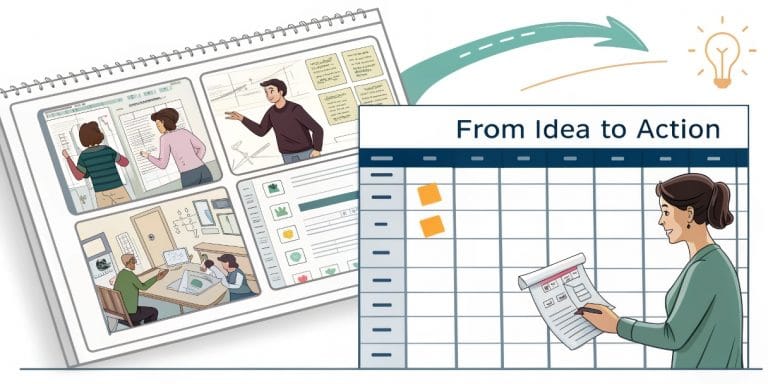
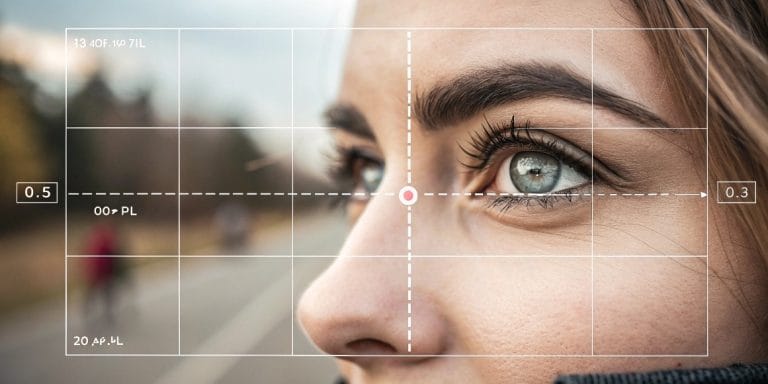
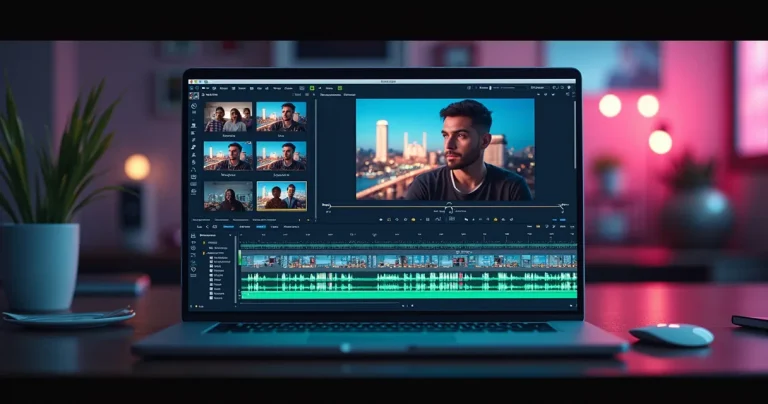

One Comment