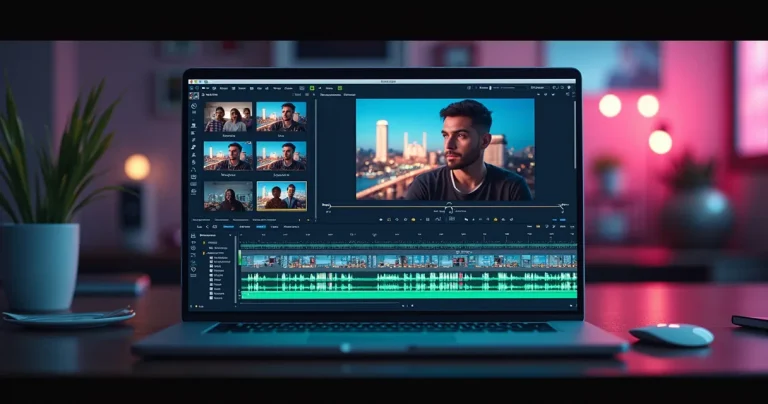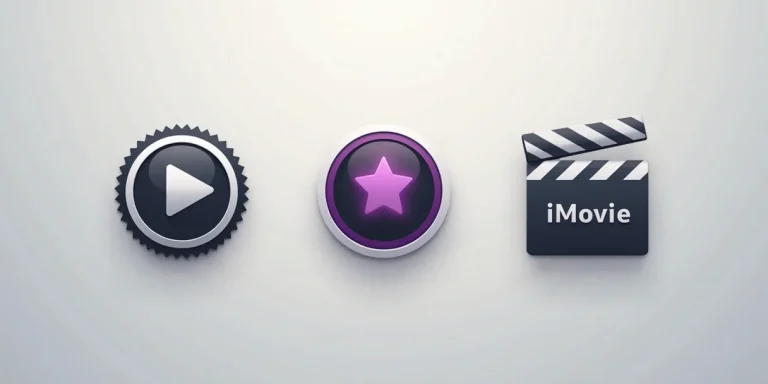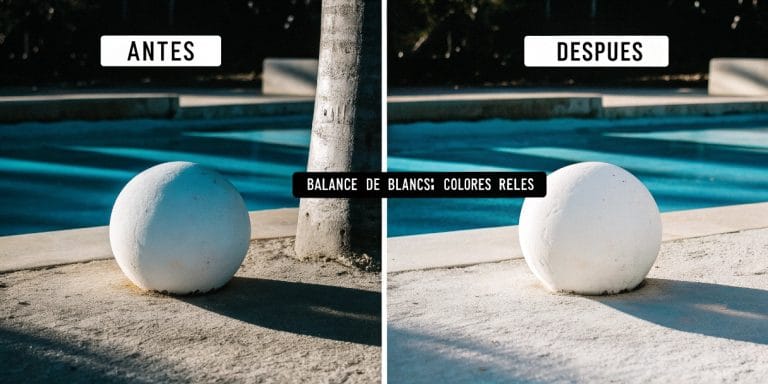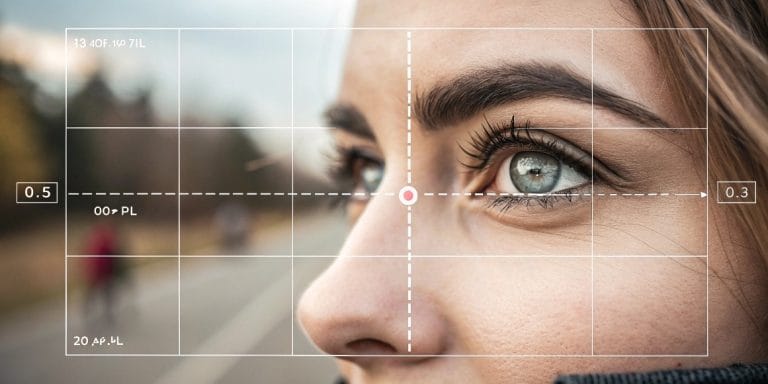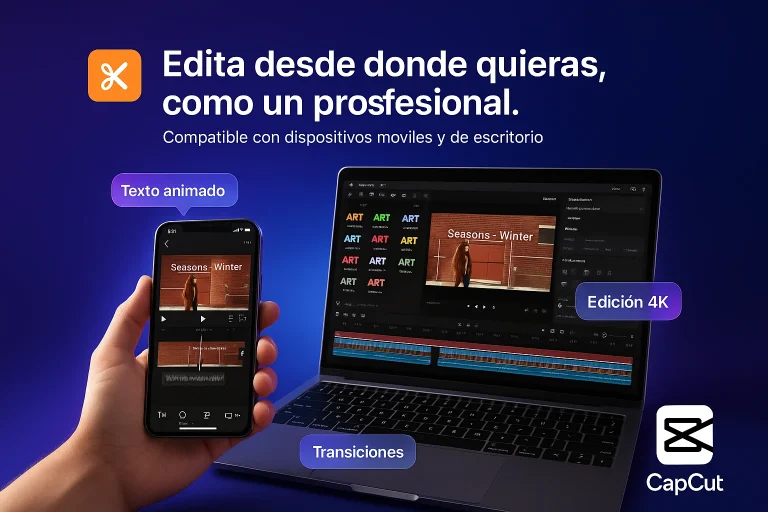DaVinci Resolve para Principiantes: Guía de Inicio Rápido
DaVinci Resolve para Principiantes: Guía de Inicio Rápido
¿Has oído hablar de DaVinci Resolve, sabes que es potente (¡y gratis!), pero te intimida solo abrirlo? ¡Tranquilo/a, vamos a dar los primeros pasos juntos!
Iniciar con DaVinci Resolve para principiantes puede parecer como intentar escalar una montaña sin saber por dónde empezar. ¡Es normal sentirse así! Este software es una auténtica bestia profesional utilizada en grandes producciones, pero eso no significa que sea inaccesible para ti. De hecho, su versión gratuita es tan completa que es una de las mejores opciones si quieres aprender a editar vídeos con una herramienta potente desde el principio, tal como mencionamos en nuestra guía de mejores editores de vídeo gratuitos.
En EdicionVideoPro, usamos Resolve a diario, y aunque tiene una profundidad enorme, queremos mostrarte que empezar es más sencillo de lo que piensas. Esta guía no pretende convertirte en un experto de la noche a la mañana, sino darte la confianza para importar tus clips, hacer cortes básicos y sacar tu primer vídeo. ¡Vamos allá!
¿Por Qué Intentarlo con Resolve Siendo Principiante?
Puede que pienses: «¿No es demasiado complicado?». Tiene su curva, sí, pero las ventajas son grandes:
- Es GRATIS (y muy completo): Accedes a herramientas de nivel profesional sin coste.
- Base Sólida: Aprender los fundamentos aquí te servirá para cualquier otro software.
- Potencial Infinito: Si te engancha, tienes espacio para crecer enormemente (color, audio, efectos…).
- Estándar de la Industria: Especialmente en corrección de color, es un referente.
Antes de Lanzarte: Un Par de Cosas Clave
- Paciencia, Amigo/a: No te frustres si no lo pillas todo al instante. Es normal. Dedica tiempo a explorar sin presión.
- Necesitas un Buen Ordenador: Como vimos en la Guía Esencial para Editar Vídeos, Resolve pide recursos. Asegúrate de que tu máquina cumple los mínimos recomendados (¡16GB de RAM y gráfica dedicada ayudan mucho!).
Un Paseo por la Interfaz de DaVinci Resolve: Las «Páginas» Clave
Al abrir Resolve, verás unos iconos abajo llamados «Páginas». Piensa en ellas como habitaciones especializadas para cada tarea. Para empezar, nos centraremos en las más importantes:
Media Page

Aquí es donde importas y organizas todos tus vídeos, audios e imágenes. Es tu almacén.
<h3> Cut Page: </h3> Una página diseñada para editar rápido, ideal para montajes sencillos o si vienes de otros programas más simples. Algunos la aman, otros prefieren ir directo a «Edit».
<h3> Edit Page: </h3> El corazón de la edición tradicional. Aquí pasarás la mayor parte del tiempo cortando, moviendo clips, añadiendo audio y construyendo tu línea de tiempo (timeline). ¡Nos centraremos aquí!
<h3> Fusion Page: </h3> Para efectos visuales y gráficos animados (motion graphics) complejos. (Tranquilo/a, no la tocaremos hoy).
<h3> Color Page: </h3> ¡La joya de la corona! Aquí se hace la magia de la corrección de color y el etalonaje profesional. (La miraremos de lejos por ahora).
<h3> Fairlight Page: </h3> Una estación de trabajo de audio completísima dentro de Resolve. (Para ediciones básicas de audio, la página «Edit» suele bastar).
<h3> Deliver Page: </h3> La sala de exportación. Aquí configuras cómo quieres sacar tu vídeo final.
Consejo EdicionVideoPro: No te agobies con todas las páginas. Para esta guía, usaremos principalmente Media, Edit y Deliver.
Tu Primer Vídeo en Resolve: Paso a Paso (¡Sin Miedo!)
Vamos a hacer un ejercicio simple: Importar un par de clips, cortarlos, poner música de fondo y exportar.
Paso 1: Crear Proyecto e Importar Clips (Media Page)
- Abre Resolve. Te saldrá el «Project Manager». Haz clic en «New Project», ponle un nombre (ej: «Mi Primer Video») y dale a «Create».
- Una vez dentro, ve a la Media Page (icono de carpeta abajo).
- En la parte superior izquierda, navega por las carpetas de tu ordenador hasta encontrar tus archivos de vídeo.
- Selecciona los vídeos que quieras usar y arrástralos a la zona inferior llamada «Media Pool». ¡Ya están dentro de tu proyecto!
![Prompt Imagen: Captura de pantalla de la Media Page de Resolve, mostrando la navegación de carpetas a la izquierda y clips de vídeo importados en el Media Pool abajo.]
Paso 2: Crear Tu Línea de Tiempo (Edit Page)
- Ve a la Edit Page (icono de tijeras horizontales).
- En el «Media Pool» (ahora suele estar a la izquierda), selecciona los clips que acabas de importar.
- Haz clic derecho sobre ellos y elige «Create New Timeline Using Selected Clips…». Dale un nombre a tu timeline (ej: «Montaje V1») y asegúrate de que los ajustes (resolución, FPS) coinciden con tu vídeo. Dale a «Create».
- ¡Voilà! Tus clips aparecerán ordenados en la línea de tiempo principal.
Paso 3: ¡A Cortar! Lo Básico (Edit Page)
Aquí empieza la diversión. Mueve el cabezal de reproducción (la línea roja vertical) por la timeline.
- Seleccionar: Haz clic sobre un clip para seleccionarlo.
- Cortar (Blade Tool): Pulsa la tecla B (o selecciona el icono de cuchilla). El cursor cambiará. Haz clic donde quieras cortar un clip. Para volver al cursor normal (selección), pulsa A.
- Borrar: Selecciona el trozo que no quieras y pulsa la tecla Supr o Backspace. Si quieres que el hueco se cierre automáticamente (ripple delete), usa Shift + Supr/Backspace.
- Recortar (Trim): Sitúa el cursor al principio o final de un clip hasta que cambie a un icono de corchete [ o ]. Haz clic y arrastra para acortar o alargar el clip.
¡Juega con esto! Corta las partes que no te gusten, reordena los clips arrastrándolos. Es la base de todo.
Paso 4: Añadir Música Simple (Edit Page)
- Importa tu archivo de música a la «Media Pool» (como hiciste con los vídeos en la Media Page, o arrastrándolo directamente al Media Pool en la Edit Page).
- Arrastra el archivo de música desde el Media Pool a una pista de audio vacía en la línea de tiempo (normalmente debajo de las pistas de vídeo, etiquetadas como Audio 1, Audio 2…).
- Ajusta la duración de la música cortándola como cualquier otro clip.
- Ajustar Volumen: Selecciona el clip de música. Verás una línea horizontal fina en medio. Haz clic y arrástrala hacia abajo para bajar el volumen y que no tape las voces (si las hay).
Paso 5: Exportar Tu Creación (Deliver Page)
¡Ya casi! Vamos a sacar el vídeo.
- Ve a la Deliver Page (icono de cohete).
- En la esquina superior izquierda, verás los «Render Settings». Para empezar fácil, busca la opción de YouTube o Vimeo (suelen tener ajustes 1080p predefinidos que funcionan bien). O selecciona «Custom Export» y luego H.264 como formato.
- Dale un nombre a tu archivo («Filename») y elige dónde guardarlo («Location»).
- Haz clic en el botón «Add to Render Queue» (abajo a la izquierda). Tu vídeo aparecerá en la cola de renderizado a la derecha.
- Finalmente, haz clic en «Render All» (o «Start Render») en la cola de renderizado. ¡Espera a que termine!
Consejos Clave de EdicionVideoPro para Sobrevivir a Tus Inicios con Resolve
- Empieza Simple: No intentes usar todas las funciones a la vez. Domina lo básico primero.
- Organización: Nombra bien tus archivos y timelines. Te salvará la vida.
- ¡Guarda Constantemente! (Ctrl+S / Cmd+S). Resolve tiene auto-guardado, pero más vale prevenir.
- Atajos de Teclado: Aprender los básicos (A, B, Supr, I, O…) acelera muchísimo.
- No Tengas Miedo a Experimentar: La mejor forma de aprender es tocando botones (¡en copias de tus proyectos si hace falta!).
¿Te Sientes Perdido/a? ¡Es Normal!
DaVinci Resolve es profundo. Si has seguido esta guía pero sientes que necesitas más ayuda, que tu proyecto es más complejo o simplemente no tienes tiempo para la curva de aprendizaje, ¡no te preocupes! En EdicionVideoPro estamos aquí precisamente para eso. Conocemos Resolve al dedillo y podemos encargarnos de la edición profesional de tus vídeos.
¿Quieres resultados profesionales sin el dolor de cabeza del aprendizaje? Contáctanos y cuéntanos tu proyecto.
Preguntas Frecuentes (FAQ) para Principiantes de Resolve
¿La versión gratuita de DaVinci Resolve es suficiente?
¡Absolutamente! Para la gran mayoría de tareas de edición, color básico y audio, la versión gratuita es increíblemente capaz. La versión Studio (de pago) añade funciones muy avanzadas (mejor rendimiento con ciertas GPUs, reducción de ruido avanzada, herramientas colaborativas) que probablemente no necesites al empezar.
¿La versión gratuita de DaVinci Resolve es suficiente?
¡Absolutamente! Para la gran mayoría de tareas de edición, color básico y audio, la versión gratuita es increíblemente capaz. La versión Studio (de pago) añade funciones muy avanzadas (mejor rendimiento con ciertas GPUs, reducción de ruido avanzada, herramientas colaborativas) que probablemente no necesites al empezar.
¿Es DaVinci Resolve demasiado difícil para un principiante?
Tiene una curva de aprendizaje más pronunciada que iMovie o CapCut, sí. Pero si sigues una guía paso a paso como esta para lo básico y tienes paciencia, es totalmente manejable. ¡No te dejes intimidar por todas sus funciones!
¿Puedo editar vídeos para redes sociales (verticales) en Resolve?
¡Sí! Puedes configurar tu línea de tiempo con resolución vertical (ej: 1080×1920) desde el principio o ajustar los clips dentro de una secuencia estándar.
¿Y Ahora Qué? ¡A Practicar!
Has dado el primer paso, ¡el más importante! La clave ahora es practicar. Edita vídeos cortos, experimenta con los cortes, prueba a añadir diferentes audios. Cuanto más uses el programa, más intuitivo se volverá. Consulta nuestra Guía Esencial de Edición para repasar conceptos generales.
Más adelante, podrás explorar el fascinante mundo del color o del audio dentro de Resolve, pero por ahora, ¡celebra haber completado tu primer montaje! Y si necesitas ayuda experta, ya sabes dónde encontrarnos.