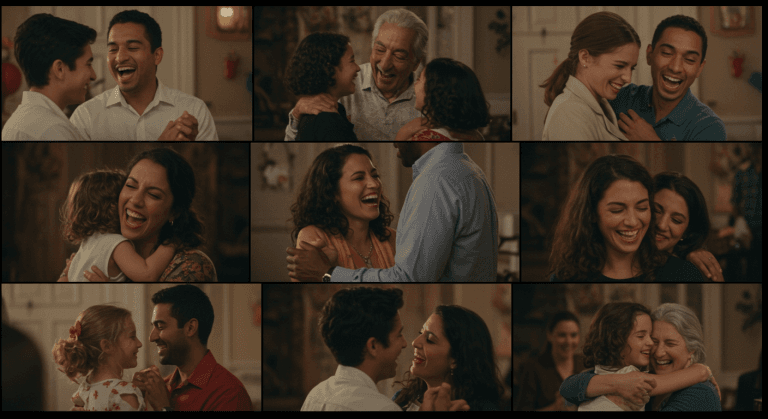Color Selectivo: Edita Colores Específicos (HSL, Máscaras)
Ya sabes cómo corregir el color global de tu imagen y cómo aplicar un look general con curvas o LUTs. Pero, ¿qué pasa si solo quieres cambiar el color de ESA camiseta roja, hacer que el cielo sea MÁS azul sin afectar la piel, o aclarar ÚNICAMENTE las sombras de un rincón? ¡Bienvenido/a al poder del color selectivo!
Hemos recorrido un buen trecho en el mundo del color: desde la corrección primaria y el balance de blancos hasta el uso creativo de LUTs y el control fino con curvas. Ahora, vamos a sumergirnos en las técnicas de corrección y etalonaje secundarios o selectivos. Estas herramientas te permiten aislar y modificar rangos específicos de tono (Hue), saturación (Saturation) o luminancia (Luminance) – HSL –, o incluso áreas geográficas de tu imagen, sin afectar el resto.
En EdicionVideoPro, el color selectivo es una parte crucial de nuestro trabajo de etalonaje profesional. Es lo que nos permite, por ejemplo, asegurar que los tonos de piel se mantengan perfectos mientras aplicamos un look estilizado al entorno, o resaltar un producto específico dentro de una escena. ¡Prepárate para un control de color mucho más quirúrgico!
¿Por Qué Necesitas el Color Selectivo? Más Allá de los Ajustes Globales
Los ajustes globales (ruedas de color, curvas maestras) afectan a toda la imagen. El color selectivo te da el poder de:
- Proteger Tonos Clave: ¡Especialmente los tonos de piel! Puedes aplicar un look frío a toda la escena pero mantener la piel con un tono cálido y natural.
- Realzar o Atenuar Elementos Específicos: Hacer que un logo destaque, que el color de un producto sea más vibrante, o disimular un objeto que distrae.
- Corregir Problemas Aislados: Si solo una parte de tu imagen tiene una dominante de color o está mal expuesta.
- Mayor Creatividad en el Etalonaje: Crear looks mucho más sofisticados y personalizados.
- Igualar Colores Difíciles: Por ejemplo, si el color de una prenda cambia ligeramente entre tomas debido a la luz.
Las Herramientas Clave para la Selección de Color
La mayoría de los programas de edición y etalonaje profesionales (DaVinci Resolve es el rey indiscutible aquí, pero Premiere Pro y Final Cut Pro también tienen buenas herramientas) ofrecen estas opciones:
1. HSL Qualifiers / Selectores (Tono, Saturación, Luminancia)
Esta es la herramienta más común para seleccionar un color o rango de colores específico. Funciona permitiéndote definir un rango para:
- Tono (Hue): El color en sí (rojo, verde, azul, amarillo, etc.). Seleccionas el tono que quieres afectar.
- Saturación (Saturation): La intensidad del color. Puedes seleccionar solo los colores muy saturados o los muy desaturados.
- Luminancia (Luminance): El brillo del color. Puedes seleccionar solo los colores oscuros o los brillantes.
- Softness/Feather (Suavizado): Una vez que has hecho tu selección, puedes suavizar los bordes de esa selección para que los ajustes se mezclen de forma más natural con el resto de la imagen y no se vean «cortados».
Cómo Funciona (Concepto): Imagina que quieres hacer el cielo más azul. Con el HSL Qualifier, le dices al software: «Selecciona todos los píxeles que sean de este tono azul específico, que tengan este rango de saturación y este rango de luminancia». Una vez hecha la selección (a menudo llamada «máscara» o «key»), cualquier ajuste de color que hagas (brillo, contraste, saturación, cambio de tono) solo afectará a los píxeles seleccionados (el cielo), dejando el resto de la imagen intacta.
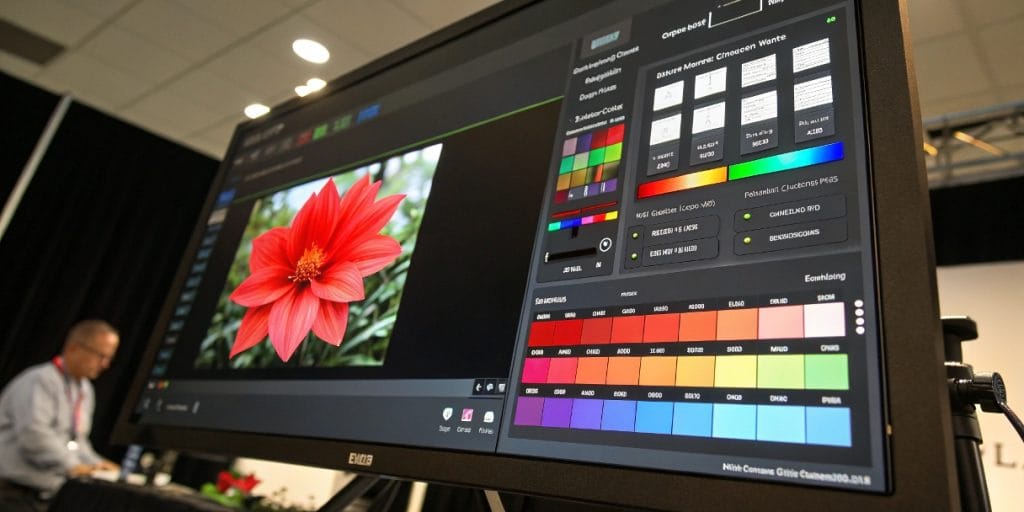
2. Máscaras Geográficas (Power Windows, Shape Masks)
En lugar de seleccionar por color, las máscaras te permiten dibujar una forma geométrica (círculo, cuadrado, polígono personalizado) o una forma libre alrededor de un área específica de tu imagen. Cualquier ajuste de color que hagas solo se aplicará DENTRO (o a veces FUERA) de esa forma.
- Usos Comunes: Aclarar una cara, oscurecer un fondo para resaltar al sujeto, cambiar el color de un objeto específico con una forma definida.
- Tracking (Seguimiento): ¡Aquí es donde se pone interesante! Si el objeto o la persona dentro de tu máscara se mueve, muchos programas te permiten «trackear» o seguir ese movimiento automáticamente, para que la máscara se mueva con él/ella.
- Softness/Feather: Al igual que con los HSL Qualifiers, puedes suavizar los bordes de la máscara para una integración más natural.

3. Combinación de HSL y Máscaras
El verdadero poder viene cuando combinas ambas. Por ejemplo, puedes usar una máscara para aislar la cara de una persona y LUEGO, dentro de esa máscara, usar un HSL Qualifier para seleccionar solo los tonos de piel y ajustarlos.
Un Flujo de Trabajo Básico para el Color Selectivo
Recuerda: ¡esto viene DESPUÉS de tu corrección primaria global!
- Identifica el Objetivo: ¿Qué quieres lograr? ¿Proteger tonos de piel? ¿Resaltar un objeto? ¿Cambiar el color de algo?
- Crea un Nuevo Nodo/Capa de Ajuste: Es buena práctica hacer los ajustes selectivos en un «nodo» (en Resolve) o una «capa de ajuste» (en Premiere) nueva, para no afectar tu corrección primaria y poder activar/desactivar el efecto fácilmente.
- Haz Tu Selección:
- Con HSL Qualifiers: Usa el cuentagotas para seleccionar el color inicial. Ajusta los rangos de Tono, Saturación y Luminancia hasta que tengas una buena selección del área deseada. Usa la vista de «máscara» o «highlight» para ver exactamente qué estás seleccionando. ¡Aplica suavizado a los bordes!
- Con Máscaras Geográficas: Dibuja tu forma alrededor del objeto. Ajústala y suaviza los bordes. Si el objeto se mueve, aplica tracking.
- Realiza los Ajustes de Color: Una vez hecha la selección, usa las herramientas de color (ruedas, curvas, sliders de saturación/tono/brillo) para modificar SOLO el área seleccionada.
- Verifica y Refina: Mira el resultado en contexto con el resto de la imagen. ¿Se ve natural? ¿Se integra bien? ¿Los bordes son demasiado duros? Ajusta la selección o los parámetros de color según sea necesario.
Consejo EdicionVideoPro: El color selectivo requiere paciencia y un buen ojo. Empieza con ajustes sutiles. A menudo, los mejores etalonajes selectivos son aquellos que el espectador no nota conscientemente, pero que hacen que la imagen se sienta «correcta» o más impactante. Si estás trabajando con material grabado en LOG, tendrás aún más latitud para estos ajustes finos.
¿Necesitas ajustes de color precisos que realmente hagan destacar elementos clave de tu vídeo? En EdicionVideoPro, el color selectivo es una de nuestras herramientas favoritas para dar ese toque final de pulido y profesionalismo. Podemos hacer que cada color cuente.
Usos Creativos y Prácticos del Color Selectivo
- Pop de Color: Desaturar toda la imagen excepto un color específico (el famoso efecto «Sin City» o «Pleasantville»). ¡Úsalo con MUCHA moderación y solo si tiene sentido narrativo!
- Acentuar Tonos de Piel: Darles un poco más de calidez o saturación para que se vean saludables, incluso si el resto de la escena tiene un look frío.
- Cambiar el Color de un Objeto: ¿Esa camiseta no era del color que querías? A veces se puede cambiar (dentro de unos límites).
- Igualar el Cielo: Si tienes varios planos de exterior y el cielo cambia de color, puedes intentar igualarlo selectivamente.
- Crear Profundidad: Oscurecer o desaturar ligeramente el fondo para que el sujeto principal resalte más.
Preguntas Frecuentes (FAQ) – Color Selectivo
¿Qué software es mejor para color selectivo?
DaVinci Resolve es ampliamente considerado el estándar de la industria para etalonaje y sus herramientas de Qualifiers y Power Windows son increíblemente potentes y flexibles. Adobe Premiere Pro (con Lumetri Color) y Final Cut Pro también tienen buenas herramientas HSL y de máscaras, aunque quizás no con tanta profundidad como Resolve.
¿El «tracking» de máscaras siempre funciona bien?
Depende de la complejidad del movimiento y del software. A veces el tracking automático es perfecto, otras veces necesita ajustes manuales (animando la máscara con keyframes). Si el objeto cambia mucho de forma o hay mucha oclusión, puede ser difícil.
¿Puedo usar color selectivo para «borrar» un objeto?
No directamente solo con herramientas de color. Para borrar objetos se usan técnicas de VFX (Visual Effects) más complejas, como clonado, rotoscopia o content-aware fill, que suelen hacerse en software como After Effects o Fusion (dentro de Resolve).
El Poder del Detalle en el Color
Dominar las herramientas de selección de color (HSL, Qualifiers, Máscaras) te da un control sin precedentes sobre cada aspecto cromático de tu imagen. Te permite ir más allá de los ajustes globales y empezar a «esculpir» el color con intención, protegiendo elementos importantes, resaltando detalles clave y creando looks visuales mucho más sofisticados y personalizados.
Es un área que requiere práctica, pero una vez que le coges el truco, tus posibilidades creativas en el etalonaje se expanden enormemente. ¡Empieza a experimentar con la selección de colores y verás la diferencia!
Y si buscas un etalonaje verdaderamente a medida, donde cada color y cada detalle están cuidadosamente trabajados para servir a tu historia, EdicionVideoPro te ofrece la experiencia y el arte que necesitas.